想要用 Gmail 电子邮箱发送比较敏感、机密的文件时,大多会担心收件人未经授权私自将邮件转发、复制、下载或打印,其实能够利用 Gmail 机密模式功能来实现,当 Gmail 邮件发送时,能设置加密邮件或附件文件加密存取期限,时间到期后就会无法读取内容或附件,要是经常需要使用 Gmail 文件加密功能,赶紧来学三招 Gmail App 和 Gmail 网页版邮件加密技巧。
Gmail 机密模式是什么?
Gmail 机密模式主要是能够让用户在发送机密邮件时,通过安全性通讯协定来发送 Gmail 文件加密邮件,也能够防止收件者随意复制内容、转发或下载 Gmail 附件文件。
实际上 Gmail 早在 2018 年就已经推出 Gmail 机密模式,不管是用手机版 Gmail App 或 Gmail 网页版都够使用 Gmail 邮件加密功能,在传递过程不会被第三者拦截,也能确保接收者不会将重要附件文件外流,对于企业用户和教育用户也提供更高 S/MIME 加密机制。
如何用手机 Gmail App 发送限时加密邮件教程
如果想要通过手机版 Gmail App 使用「机密模式」发送加密附件时,只要在撰写新邮件时,点击邮件右上角三个点按钮,就能够选择「机密模式」功能。
- Gmail App 下载:iOS 版本、Android 版本

Gmail 机密模式可以设置「邮件到期日」,最短能够选择 1 天、最长能够五年到期,另外「需要密码」设置,能够选择标准、短信密码两种形式,选择默认「标准」即可,要是发给非 Gmail 收件人就会需要输入验证身份的邮件 / 短信密码,都确认后,点击右上角「储存〔打勾符号〕」。

输入要撰写的内容和附件文件后,就可以直接「发出」,右图为收件人画面,在邮件下方会看见到期日,以及提醒无法转发、复制、打印或下载警告。

如何用网页版 Gmail 发送限时加密邮件教程
通过 Gmail 网页版撰写新邮件,直接点击「锁头」图案,就能开启「机密模式」功能设置。

在设置到期日能够选择1 天、1 周、1 个月、3 个月或 5 年到期,输入密码部分地区尚未支持短信密码,所以要选择「不使用短信密码」,最后点击「储存」。

在 Gmail 邮件会转换成深蓝色外框风格,同时最下方也会看见「内容将于 xxxx 年 x 月 x 日过期」机密模式提示框,并且输入收件人、邮件内容和附件文件后,就可以直接点击「发送」。
对方收到后,也会呈现机密模式状态,最底下也会显示机密模式到期日,以及提醒无法转发、复制、打印或下载警告。

如何删除邮件存取权限?提前设置加密邮件到期日
要是发出后,发现机密模式的到期日设置太长,时效其实已经到期,或是想要立即取消「邮件存取权限」,可以通过底下方法设置操作〔网页版与 Gmail App 版本设置相同〕:
打开 Gmail 发件箱,并且选择要停止「邮件存取权限」邮件,直接点击「移除存取权限」,或是通过邮件右上角菜单内选择,都能够立即启动机密模式到期日。

就会将加密邮件的邮件存取权限立即变成「内容已过期」,当然后续还是可以点击「更新存取权」恢复。

以上都设置后,对方打开邮件后,也会看见「电子邮件已过期」状态,完全看不见邮件内容和附件文件。
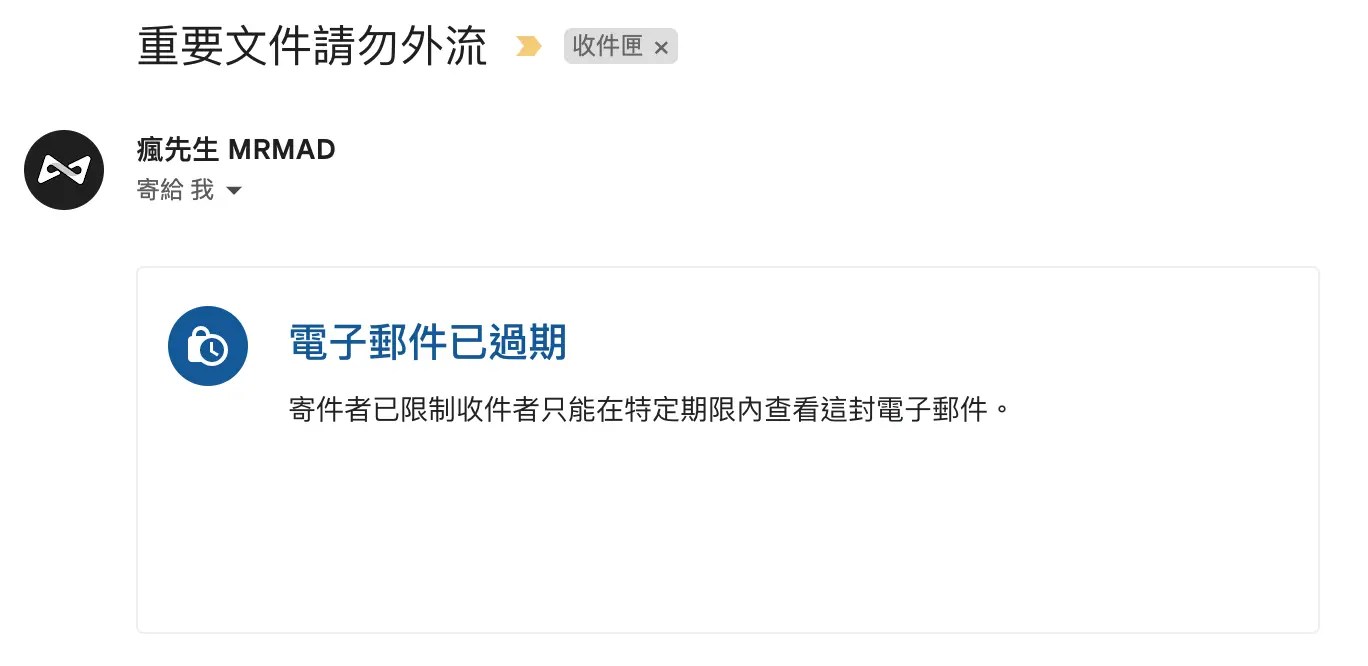
Gmail 邮件加密功能总结
学会这篇 Gmail 机密模式设置加密邮件后,后续要发送比较敏感或机密附件资料时就能派上用场,通常这非常适合用来发送有夹带身份证复印机、合约书、商务企划书、金融资料或各种重要资料,都能利用机密模式发送,能够由发件人管理到期后自动销毁内容,能防止对方转发邮件、下载、打印或复制,推荐给使用 Gmail 用户建议多多善加利用。

